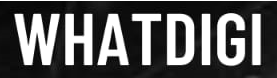Have you ever desired to watch videos in portrait mode, or sometimes you want to read off the favorite tweets or browse Facebook feed in the full screen? If you are a programmer, and you want to view the computer screen vertically, you want to know how to flip the screen on windows 10, which you are using it. Since the Windows 10 runs on various devices with different dimensions and all sort of the form factors which ranges from the tablets and laptops to the desktop monitors, that can physically flip from landscape to portrait, thus the Windows allows you to flip and rotate the screen as per your desire and the work you are doing.
Whether you need to adjust the screen for the new screen or you are stuck in the middle of some wrong orientation, or your display has struck sideways, you can know how to rotate the screen on your Windows 10 device. You can follow the following steps on how to rotate desktop screen windows 10 in an instant way with ease, and you will refrain from any hassle.
How to Rotate Your Screen on a Windows 10?
In order to know how to rotate your screen on the Windows 10 PC, all you need to do is open the Windows search bar, where you need to type “Rotate screen” in the search bar and click Open. The next thing you need to do is to click on the Display Orientation drop-down menu.
To make it more convenient, we have listed it step-by-step to get the job instantly. Follow the mentioned steps to rotate the screen in the desired form:
- Click the icon of the magnifying glass icon which you can found in the bottom-left corner of the screen
- The next step is to type “rotate screen” in the search bar and click on the Open button.
- Click the Display orientation drop-down box and choose the option you want. You will see the option under Scale and Layout.
Please note that you can have multiple monitors, thus you need to make sure that you have selected the correct monitor that can be found on the top of the Display menu first. You can find multiple options with each of the options explained to assist you in choosing the option you want. You can choose any of the mentioned options:
- Landscape Mode: Choosing this option will set your screen to the default orientation
- Portrait Mode: When you choose this option, it will rotate your screen to 270 degrees, making it vertical.
- Landscape (Flipped) Mode: Through this option, the screen will flip upside down or you can say 180 degrees.
- Portrait (Flipped) Mode: By choosing this option, the screen will be rotated to 90 degrees, which makes it vertical and upside-down.
You need to press Esc in order to revert to the option you have selected and carry on with the task you were doing. Wasn’t it a piece of cake?
How to Rotate Screen Windows 10 With Keyboard Shortcuts?
The next in line is to make it easier with the keyboard shortcuts. Some of you find to surf and use the computer using the keyboard shortcuts, thus these guides are for them. To rotate the screen, you need to press Ctrl + Alt + Right/left arrow keys simultaneously to get the job done, in order to flip the screen, you need to press the Ctrl + Alt + up/down arrow keys at the same time. Follow the shortcuts to flip or rotate the screen as you want:
- Hold down the press the keys of Ctrl + Alt + Up arrow keys: Pressing these keys will help to rotate the screen to the default orientation, which tends to be in a horizontal position.
- Hold on to press the Ctrl + Alt +Down arrow keys: Holding on these keys will flip the screen completely up-side-down or numerically you can say 180 degrees.
- Hold on to press the Ctrl + Alt + Left arrow keys: Holding on these keys will rotate the screen to 270 degrees.
- Hold on to press the Ctrl + Alt +Right arrow keys: Holding down on these keys simultaneously will lead to the screen being rotated to 90 degrees.
These shortcuts will get your job done within the blink of the eye, in the way you want. In case the shortcuts do not work, you can always have other options available. In that case, you can right-click on the desktop and go for selecting Intel Graphics Settings. After selecting it, you need to click Options and then Support. From the Support, you will see the Hot Key Manager. If you don’t see it, then, unfortunately, you won’t have these keys available on your PC.